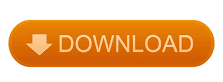
- #REALISTIC TATTOO TUTORIAL HOW TO#
- #REALISTIC TATTOO TUTORIAL SKIN#
- #REALISTIC TATTOO TUTORIAL SERIES#
#REALISTIC TATTOO TUTORIAL SKIN#
We chose a Gaussian Blur of 3.9, which gave a look like ink had been absorbed by the surrounding skin around the tattoo. Duplicate the tattoo layer and go to Filter, then to Blur, and select Gaussian Blur. This creates a very subtle effect but one that will make a huge difference in how the tattoo appears as part of the subject’s skin.Ī little blur goes a long way to helping the tattoo look and feel like it was made with ink. Then we changed the Highlight Mode and Shadow Mode both to Soft Light. (In our example, the light is coming from the top and down.) Then we set the Depth to 1000%, the Size to 5, and Soften to 8. First, match the light direction with the lighting in the scene. To do this, add a Bevel & Emboss Layer Style to the tattoo layer. The Liquify Tool will allow you to make subtle changes to direction to help the tattoo look like part of the subject’s skin.Īdding a little bit of dimension can also help sell the effect. The Smudge Tool will create an effect that looks like ink has been absorbed into the skin around a line. You can use the Smudge Tool and the Liquify Tool to gently push and pull the design so that it wraps around any curves in the skin. No matter where you decided to place it, it’s important that the tattoo follows the natural contours of the skin and body of the subject. Now that our lines are finished, it’s time to resize and place the tattoo on our subject. Use a Layer Mask to remove any excess areas that were selected during the Channels step. Simply fill the selection with black and the tattoo design will reappear. A new Layer will appear at the top of the Layer Stack with our Channels selection active. Go back to the Layers tab and create a new Layer. Then inverse the selection by going to Select and to Inverse – this will change the selection from light areas to the dark areas. This will make a selection of the light areas in the image. Fortunately, this is incredibly easy to do with Channels! Simply go to the Channels tab, select the Blue Channel, and click on the icon while holding ALT or OPTN. Once the filters have been applied, we need to cut out our design from the white background. After applying a third Glass filter, the bird graphic should begin to appear hand-drawn. Once one filter is set, add another Glass filter and change the settings slightly to add even more variation. Then adjust the Scaling and Distortion to add more variance to the edges. Set the Smoothness at a high enough setting to where the edges have subtle, natural-looking curves. The Glass filter will have options for Smoothness, Distortion, and Scaling. Under the Filter Gallery, you can find the Glass filter under the Distort folder. Once the graphic is placed over a white background, we’re ready to jump into the Filter Gallery. Place the new layer underneath the tattoo image and merge them together by hitting CTRL or CMD + E. You can use the Marquee Tool to create a square around the graphic and fill it with white. In order to properly apply filters, we need to place the graphic onto a white background. This will help exaggerate some of the filters so that they will still be visible after we scale it down to the final size. We recommend working with the tattoo image at a larger size during this process.
#REALISTIC TATTOO TUTORIAL SERIES#
To recreate the slight unevenness of a real tattoo, we’ll be using the Filter Gallery to apply a series of filters. Take our sample tattoo image (which is a PNG created in Illustrator) and place it over the subject’s skin as-is – you’ll notice that the lines are too perfect to be a convincing tattoo. Learn to use Filters to add natural variation to lines, conform an image to the shape of a body using the Liquify Tool and Smudge Tool, and add realistic shading using our exclusive custom brush! The Hand-Drawn LookĮven the best tattoos will have slight variations along lines and edges.
#REALISTIC TATTOO TUTORIAL HOW TO#
In this tutorial, we show you how to take any design and transform it into a realistic tattoo. Whether you’re looking for a new way to add style to a photo or you just want to see how a design might look as body art, we break down everything you need to know to make it happen in Photoshop. Tattoos create visual interest and can help tell more of a story about your subject and scene.
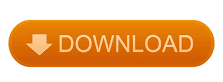

 0 kommentar(er)
0 kommentar(er)
